本記事は次のような方に向けて書いています。
- デスク天板に簡単に穴をあける方法が知りたい
- グロメット式でモニターアームを取り付けたい
- モニターアームを設置時の注意点が知りたい
PCモニターを宙に浮かせることでデスク上を広く使えるモニターアーム。
モニターにアームを取り付けてスイスイ動かせるアレです。
僕が購入したモニターアームはこちら!
モニターアームを購入した後に気づいたんですが、僕のデスクではクランプ式で取り付けることができなかったんです。
グロメット式とクランプ式の特徴を「グロメット式とクランプ式の違いを徹底解説!モニターアーム取り付け方法のおすすめはどっち?」の記事でまとめています。
クランプ式でモニターアームを取り付けるためにはデスク天板の奥行きが7センチ以上必要なんですが、下の写真の通り、デスクの背板があるため条件を満たしていませんでした。

結果、デスクの天板に穴をあけて取り付けるグロメット式一択となったわけなんです...。
 よっしー
よっしー買う前に調べろよって話ですよね。
モニターアームを取り付けるにあたり、1番不安だったのはデスク天板の穴あけ。
コードを通す穴がないタイプのデスクなのですが、下のツールを使えば簡単に穴をあけることができました。
天板の厚みにもよりますが、ものの数分で穴をあけることが可能です。
そこで今回は、モニターアームをグロメット式で取り付ける手順を写真付きで解説していきます。
グロメット式でモニターアームを取り付ける手順
モニターアーム取り付け手順は次の7ステップ。
- モニターアームの設置位置を決める
- デスクの天板に穴をあける
- 本体支柱を取り付ける
- 上部アームにモニターを取り付ける
- アームを取り付ける(下部・上部)
- 関節部分の固さを調整する
- ケーブル類を整理する
それでは順番に解説していきます。
モニターアームの設置位置(穴あけの位置)を決める
最初が肝心。



実際に作業することをイメージして慎重に決めましょう。
穴をあけた後に「失敗したー!!」ってなったら萎えますからね。
作業デスクの寸法は奥行き60センチ、横幅144センチあります。


アームの台座が作業デスクの奥から飛び出さない程度かつ若干左寄りに決めました。
メジャーで穴をあける位置に印をつけます。
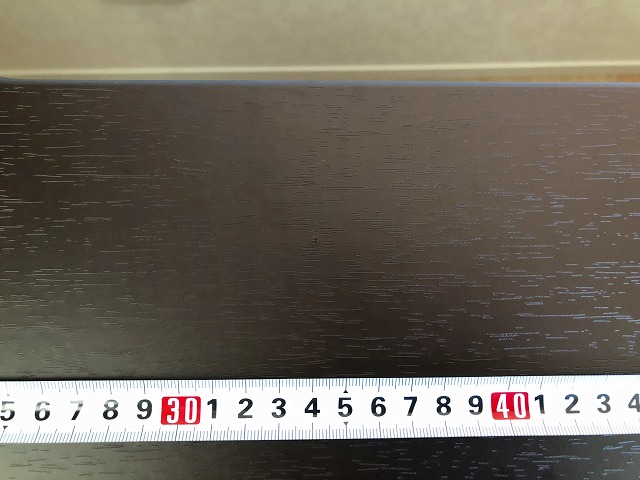
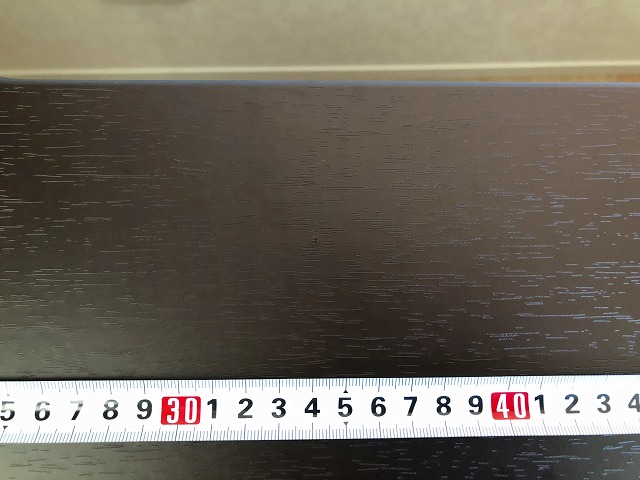
デスクの天板に穴をあける
使うツールは冒頭でもご紹介した『ミニピット』。
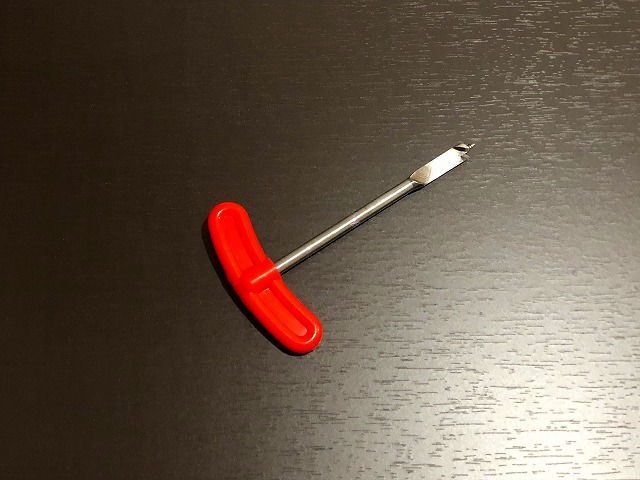
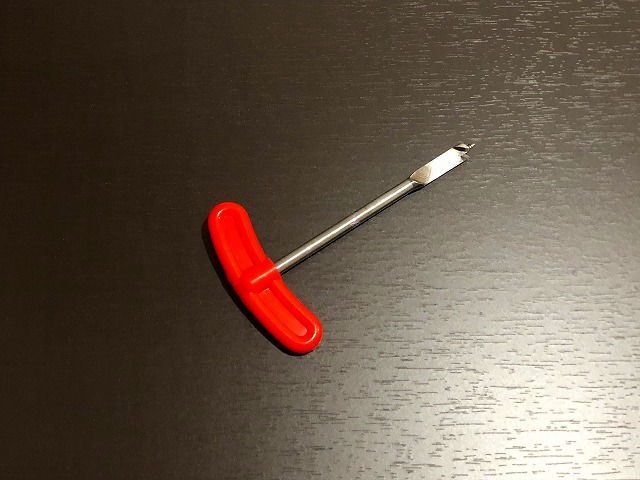
くるくると回すだけで貫通させることができる優れものなんです。
口径6ミリ~12ミリまであるため、支柱のサイズに合わせて準備しておきましょう。



ちなみに僕は10ミリのものを購入しました。


初めは多少力がいりますが、だんだんと軽い力で回せるようになっていきます。


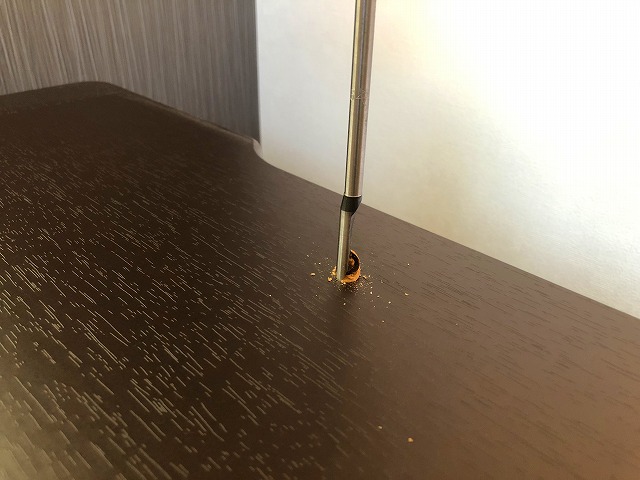
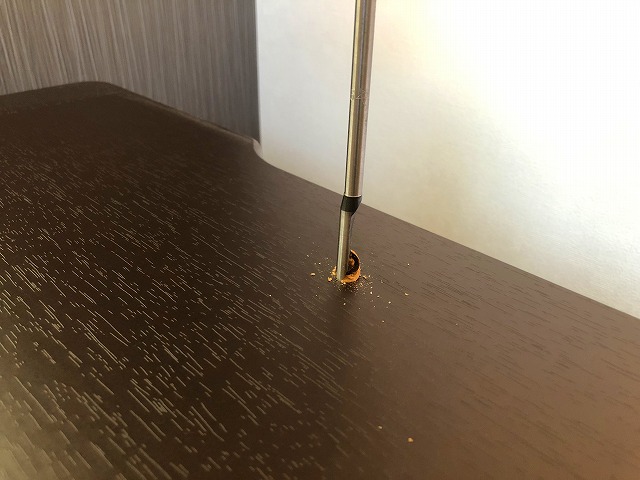


天板の裏にミニピットの先端が見え始めたら、反対側(底面)から穴を開けると天板の剥がれを防ぐことができます。
貫通後の削りカス。「ハンディークリーナー」があると便利かも。


穴あけ完了!
この通り、穴あけ断面もキレイに仕上がります。
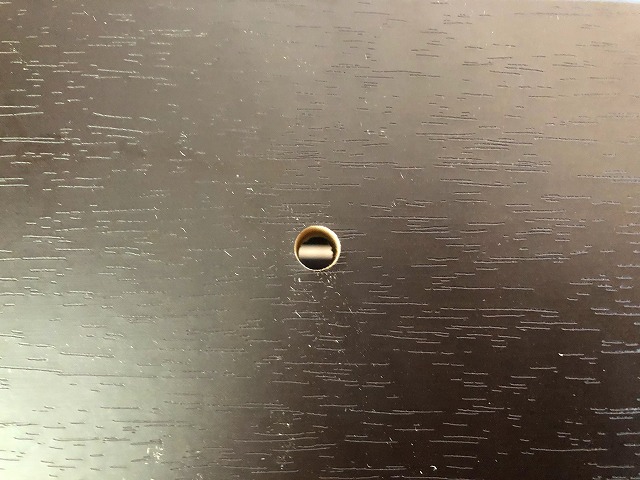
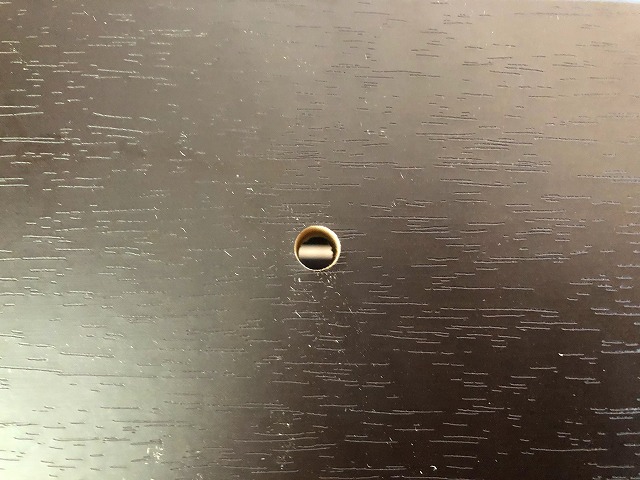
支柱を通し、台座を取り付ける
ミニピットであけた穴に支柱を通して金具を取り付けます。
★失敗談★
底面に金具を取り付けようとした際、作業デスクの背板にぶつかり、ネジが通せなかったんです。





口径の大きなタイプで再度穴あけするはめになりました。
天板底面に金具をネジでとめて台座を取り付けます。




アームにモニターを取り付ける
今回使用するモニターはhp『P224』。
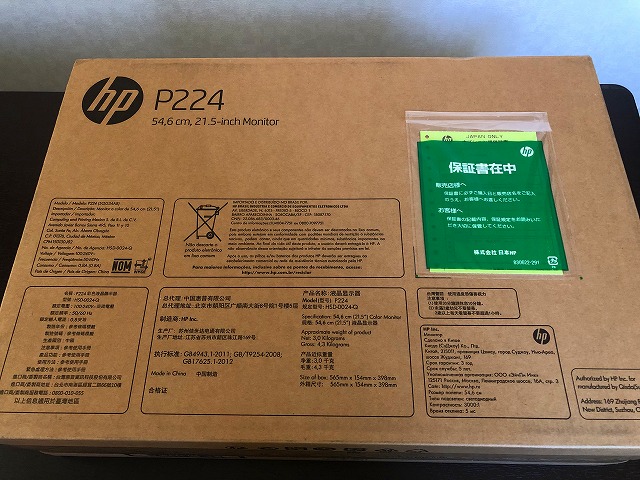
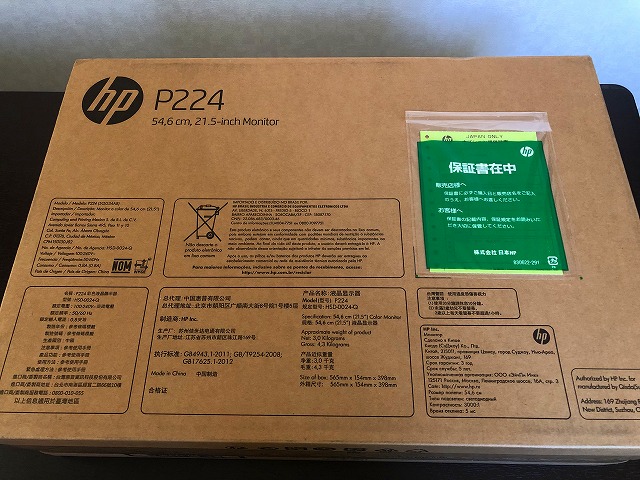
モニターを裏返してアーム(上部)を取り付けます。




液晶画面が傷つかないようにダンボールや布を敷いておきましょう
デュアルモニターにしたかったので同じモニターを2つ使っています。




アームを取り付ける(下部・上部)
モニターアームの支柱に次の順番で取り付けていきます。
- リング
- アーム(下部)
- リング
- アーム(上部)
アーム(上部)が写っていませんが、下からリング→アーム(下部)→リングになっているのが分かりますよね。


アーム(下部)にアーム(上部)を取り付けた写真がこちら。


下部・上部アームの関節部にカバーをはめ込みます。


各パーツの”いもねじ”は次のようにしておくと良いです。
- アームの重みでずれないようにリングのいもねじは固く締める
- 自由に調整できるようにアーム(下部・上部)のいもねじはゆるく締める
関節部分の固さを調整する
調整箇所は次の2つ。
モニターの角度を調整する部分。
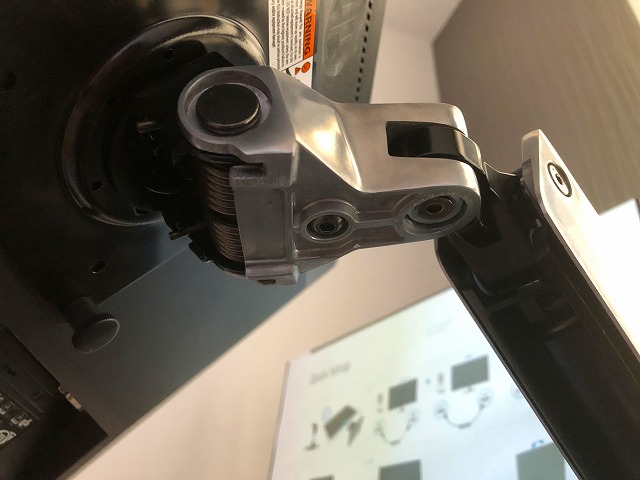
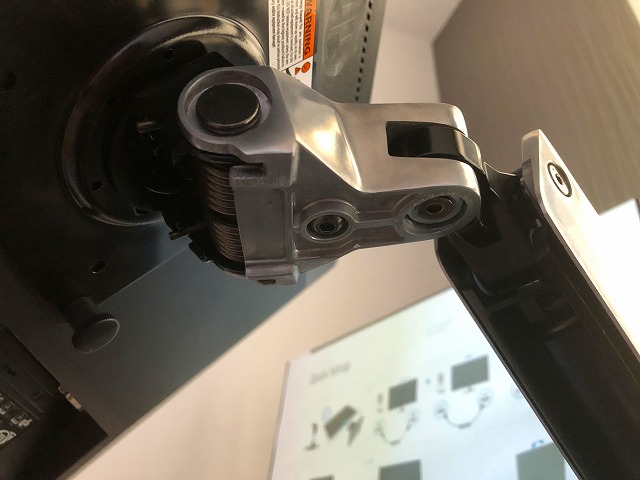
アームの上下を調整する部分
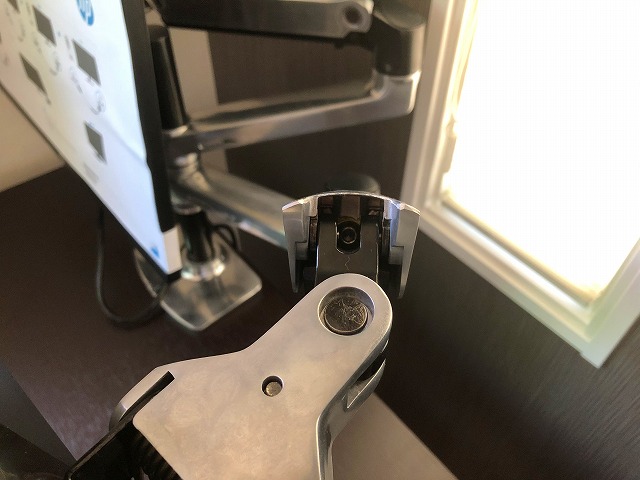
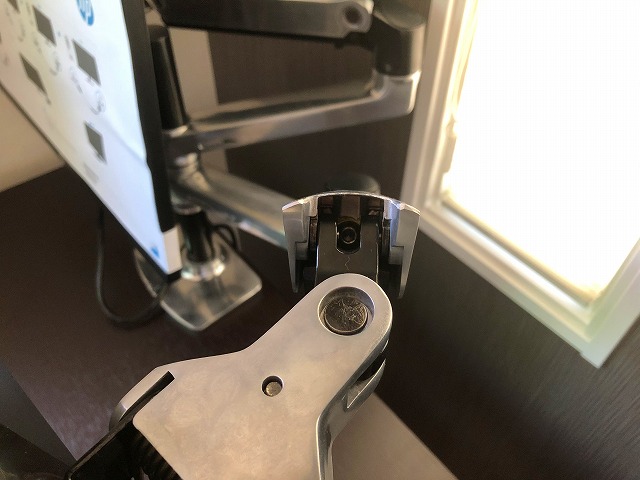


ケーブル類を整理する
『エルゴトロンLX』はアーム部分にケーブルを通して隠すことができます。
モニターに接続しているケーブルは電源ケーブルとHDMIケーブルの2本。


付属のインシュロックに通して上部アームに引っ掛けます。


下部アームの収納カバーをはずしてケーブルを通します。


収納カバーを取り付けます。


インシュロックをキュッと絞り、ケーブルを固定して完成!
固定する際、モニターを動かしたときにケーブルが突っ張らないように少したわむぐらいにしておきましょう。
電源コード類は収納ボックスを使うと便利です。


モニターアーム(エルゴトロン)の設置方法まとめ
今回はグロメット式でモニターアームを取り付ける手順を解説しました。
- モニターアームの設置位置を決める
- デスクの天板に穴をあける
- 本体支柱を取り付ける
- 上部アームにモニターを取り付ける
- アームを取り付ける(下部・上部)
- 関節部分の固さを調整する
- ケーブル類を整理する
グロメット式でモニターアームを取り付けるためにデスクに穴をあけなければならない点がクランプ式と比較するとハードルが高く感じるかもしれません。
今回ご紹介した『ミニピット』があれば簡単に作業デスクに穴をあけることができます。
デュアルモニター(デュアルディスプレイ)環境にするメリットはたくさん。
「デュアルディスプレイ環境にすべき理由とは?メリットとデメリットを徹底解説」の記事で詳しく解説していますので、興味がある方はぜひご覧ください。
クランプ式で取り付けできない方にとって少しでも参考になれば嬉しいです。
Amazonで買い物するとき、まさかクレジットカード払いやコンビニ払いをしていませんよね?



実はその支払い方法、かなり損をしているんです。
例えば、90,000円チャージすると、通常会員で1,800ポイント、プライム会員で2,250ポイントも還元されるんです。
Amazonプライム会員に登録することで、通常会員より0.5%も多くポイント還元!!



まずは、いつでも解約可能な30日間無料体験をしてみませんか?
下の記事でAmazonプライム会員の特典について解説していますので、ぜひご覧ください。
ポイントの有効期限は「10年」なので貯めておくとポイントのみで大きなお買い物もできます。
| 1回のチャージ金額 | 通常会員 | プライム会員 |
|---|---|---|
| 90,000円~ | 2.0% | 2.5% |
| 40,000円~89,999円 | 1.5% | 2.0% |
| 20,000円~39,999円 | 1.0% | 1.5% |
| 5,000円~19,999円 | 0.5% | 1.0% |
- 還元されたポイントの有効期限は10年
- 90,000円チャージするのが1番お得
- チャージは何度でも可能
\ ポイントでお得に買い物 /

















コメント
コメント一覧 (3件)
クランプ式が使えないデスクにグロメット方式でのモニターアームの取り付けをやったことがなくて、大変参考になりました。
どうも初めまして
グロメット方式は天板に穴を開けるのが難しそうだと 思って躊躇していたのですが意外に簡単そうですね。大変参考になりました。
あとこれはLXデュアルアーム用グロメットマウントキット付属の紙の説明書が悪いのですが。付属の紙の説明書では穴を開ける箇所は真ん中の穴1カ所1個ですが、
公式サイトで配布されているpdfの説明書では穴を3箇所開けることになっており
真ん中の穴の直径はΦ 3/8” (9.6 mm)で
左右の穴がそれぞれ直径Φ 5/16” (8 mm)となっていました。
必要なツールも3/8” (9.6 mm)とΦ 5/16” (8 mm)の2種類になっていました。
失礼しました
先程のコメントを訂正します。
先程のコメントで公式サイトで配布されているpdfの説明書の内容として書き込んだのは
MXVデュアルアーム用グロメットマウントのものでした。
どうもすみませんでした。