この記事は次のような方に向けて書いています。
- IME辞書ツールに単語を登録している
- バックアップ方法が分からない
- 単語のバックアップ?何それ?
日常的にパソコンを使っているならIME辞書ツールの単語登録を活用してますよね?
登録した単語のバックアップとっていますか?
以前、僕が普段使っているパソコンの辞書ツールが何らかの原因で壊れてしまったことがありました。
無事に復元できたものの登録していた単語が全部パァー。
 よっしー
よっしー本当にショックでしたよ~!
今回は「辞書ツールに登録した単語の超簡単なバックアップ方法と3つのメリット」をご紹介します。
登録した単語をテキストファイルでバックアップする方法
1.「辞書ツール」をクリック
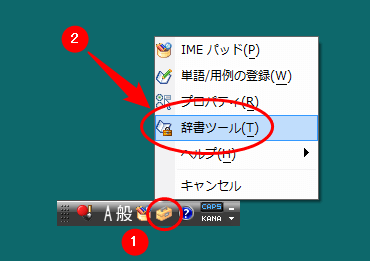
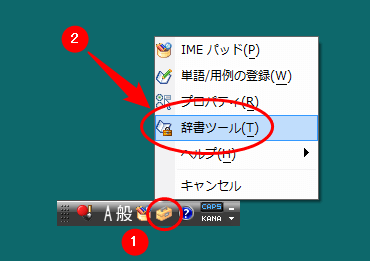
2. メニュー「ツール」 → 「一覧の出力」をクリック
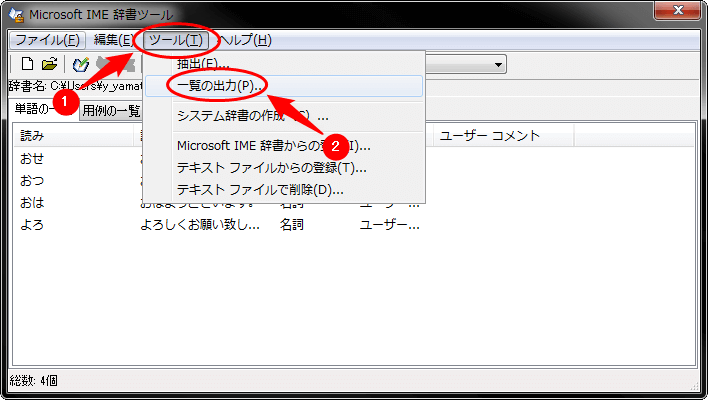
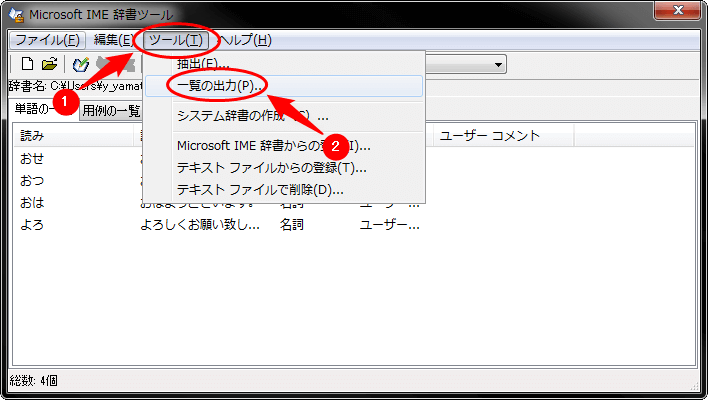
3. 保存する場所を指定して「保存」をクリック
※保存場所・ファイル名はお好きなように
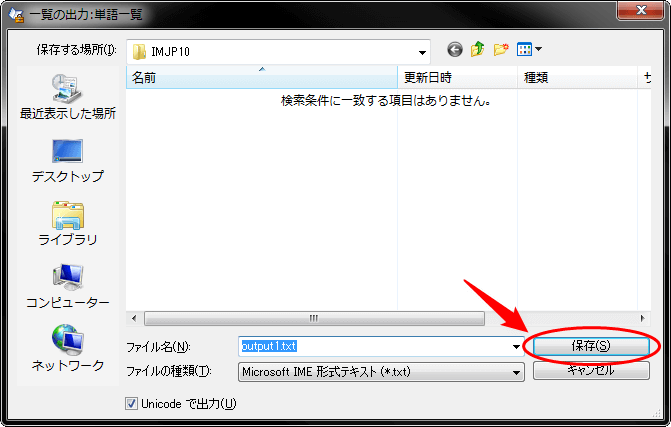
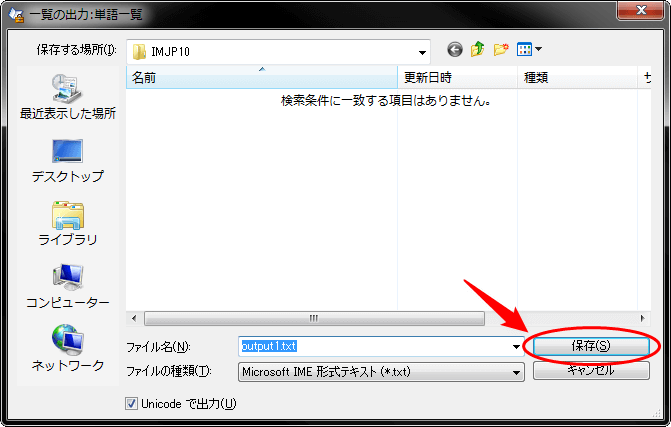
4.「終了」をクリック
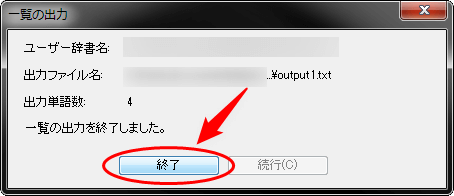
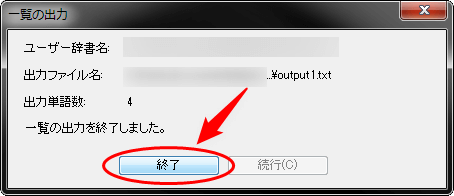
おしまい!



この4ステップで辞書ツールのバックアップは完了です。
ちなみに保存したファイルを開くと、次のようになっています。
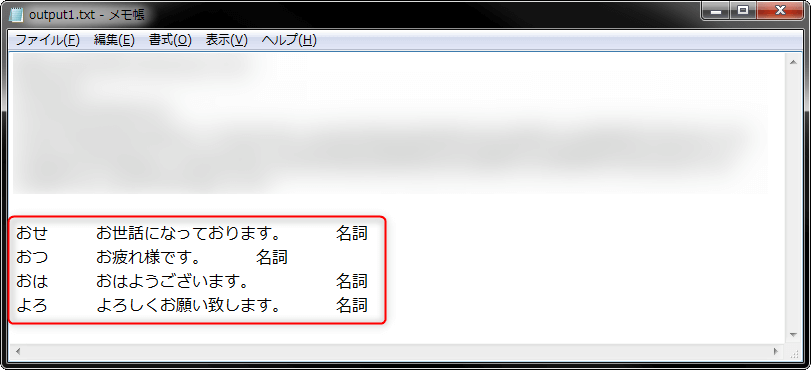
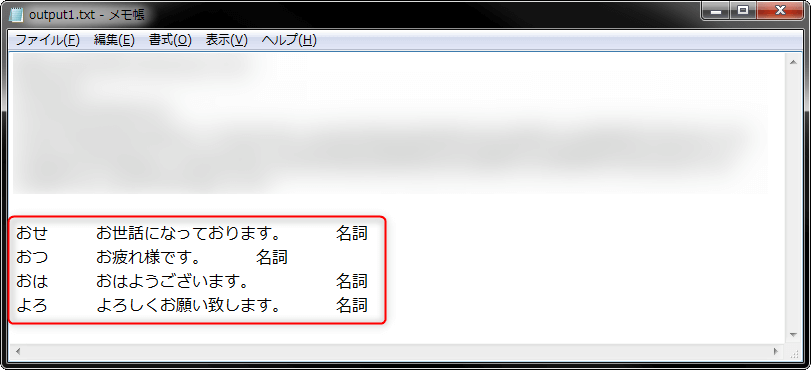
単語登録バックアップの3つのメリット
登録した単語(辞書ツール)をバックアップするメリットは次の3つ。
- 辞書ツールが壊れても元の状態に戻すことができる
- 新しいパソコンに引き継ぐことができる
- 登録した単語を共有化できる
それでは、順番に解説していきます!
辞書ツールが壊れても元の状態に戻すことができる
「単語登録できない!壊れたIME辞書ツールを修復して元に戻す方法」の記事で書きましたが、IME辞書ツールが突然壊れてしまったんです。
復元することによって、辞書ツールは使えるようになったものの登録していた単語はすべて消えてしまいました。



バックアップしてなかった~!
よく使う単語が出てきたときや思い出したときに再度登録するハメになりました。
新しいパソコンに引き継ぐことができる
新しいパソコンを買ったら、登録していた単語はまっさらな状態。
また一から登録することを考えるとゾッとしますよね。
バックアップしておくことによって、今まで使っていたパソコンと同じ状態で使うことができます。
登録した単語を共有化できる
僕の職場での話なんですが、同僚が共通でよく使う単語は一覧表にまとめ、テキストファイルを共有サーバーに保存しています。
このファイルを辞書ツールに登録することによって、みんなが同じ環境で使用できるというわけです。
(もちろん、個人がよく使う単語は各々登録してます。)
テキストファイルで単語を登録すると、上書きではなく追加されます。
辞書ツールの単語登録バックアップまとめ
今回は「辞書ツールに登録した単語の超簡単なバックアップ方法と3つのメリット」をご紹介しました。
ご覧いただいて分かったかと思いますが、バックアップって1~2分あればできるんですよね。
でも、やってない方が意外と多いんです。



人のこと言えませんが……。
この記事をご覧になったあなた!
今すぐ辞書ツールに登録した単語をバックアップしておきましょう!



1つ1つ単語を登録するのがめんどくさい!
そんな時は辞書ツールが使えるようになったらユーザー辞書に単語を一括登録してみませんか?
「ユーザー辞書に一括で単語登録!テキストファイル作成時の4つの注意点」の記事でテキストファイルを使ってIMEユーザー辞書にまとめて登録する方法を解説していますので、興味がある方はぜひご覧ください。
以上、「IME辞書ツールに登録した単語のバックアップ方法と3つのメリット【Windows10】」でした。

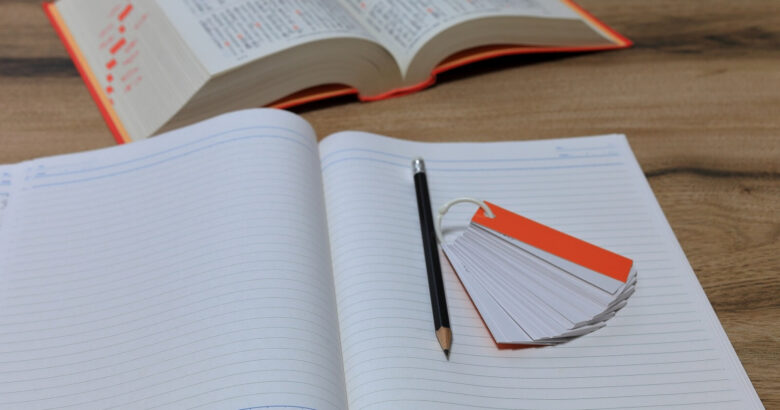
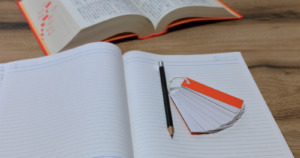






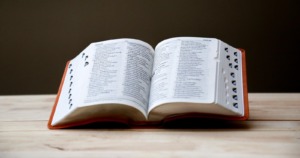



コメント