あなたはパソコンをシャットダウンする時、どんな操作をしていますか?
まさか、電源ボタンを長押ししてませんよね?
 よっしー
よっしー故障する恐れがあるので絶対やめましょう!)
大半の方は画面左下の「スタート」→「電源」ボタンからシャットダウンしているのではないでしょうか?
この場合、少なくとも2回のクリックが必要です。
そこで今回はダブルクリックするだけで次の電源操作が可能となるショートカットアイコンの作成方法をご紹介します。


windowsショートカットの作成手順
ショートカットを作成したい場所で右クリック → 「新規作成」 → 「ショートカット」をクリック


電源操作に関する5つのショートカットは次の通り。
| 電源操作 | コマンド |
|---|---|
| シャットダウン | shutdown.exe -s -f -t 0 |
| スリープ | rundll32 PowrProf.dll,SetSuspendState |
| 再起動 | shutdown.exe -r -f -t 0 |
| ログオフ | shutdown.exe -l |
| ロック | rundll32 user32.dll,LockWorkStation |
上のコマンドをコピーして入力欄に貼り付けます。
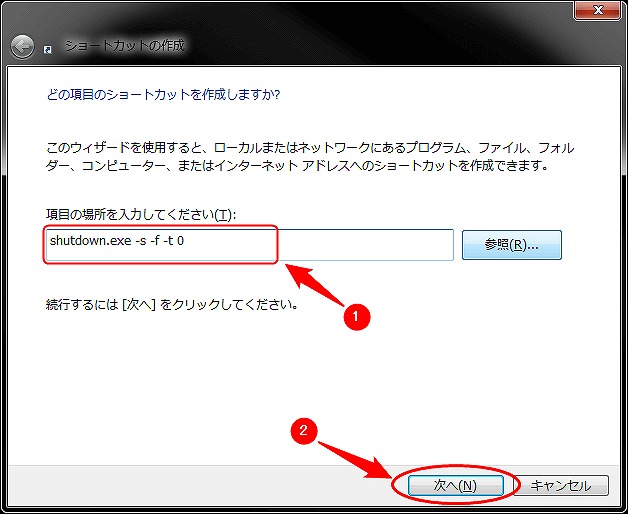
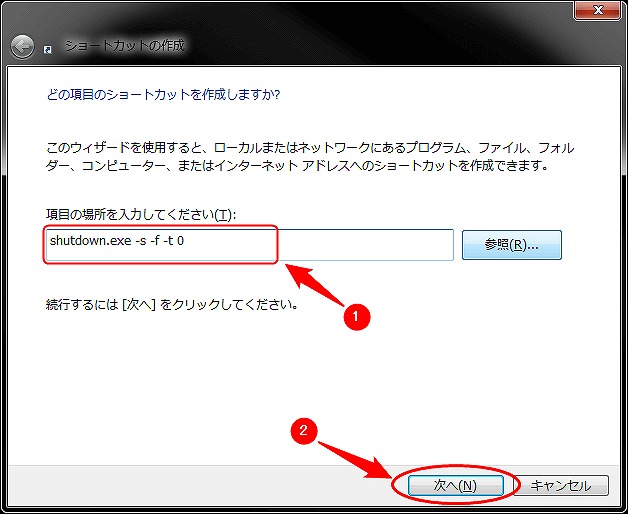
作成後のショートカットに表示する名前を入力します。(※後から変更可能)
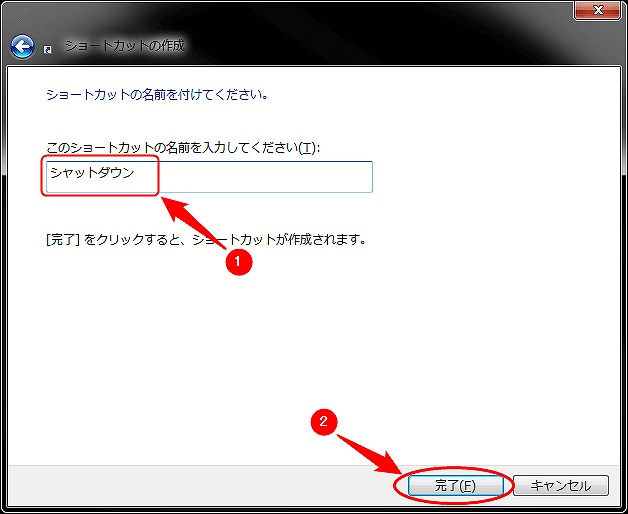
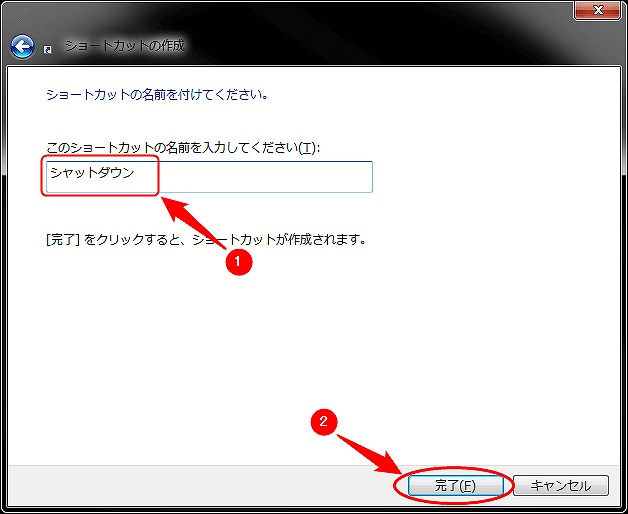
同じショートカットの名前を入力すると次のメッセージが表示されます。


これでショートカットが作成されました!


windowsショートカットアイコンの変更手順
このまま使ってもいいですが、分かりづらいですよね。



直感的に分かるようなアイコンに変えてみましょう!
ショートカットアイコンに合わせて右クリック → 「プロパティ」をクリック
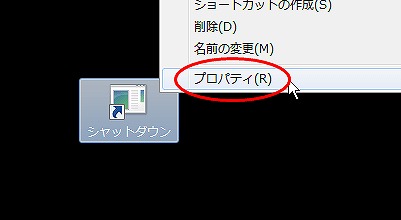
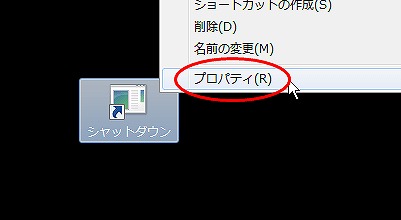
「アイコンの変更」をクリック
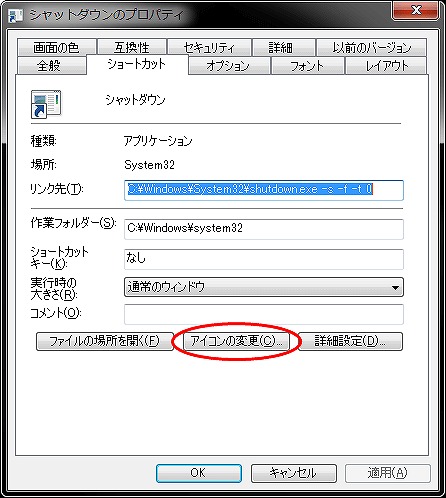
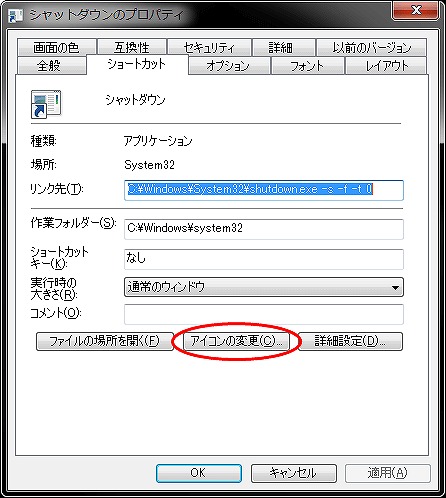
入力したコマンドによっては最初から選べるアイコンの場所が違うことがあります。
次の場所を指定すると、「シャットダウン」と同じアイコン集から選択できるようになります。
C:\Windows\System32\shell32.dll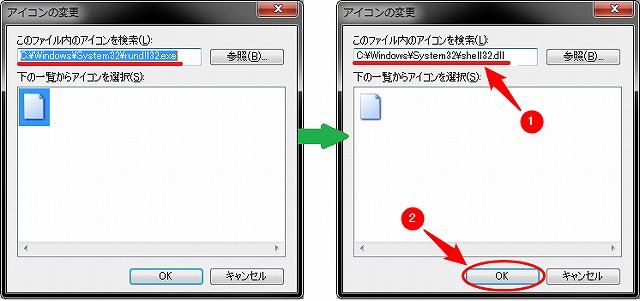
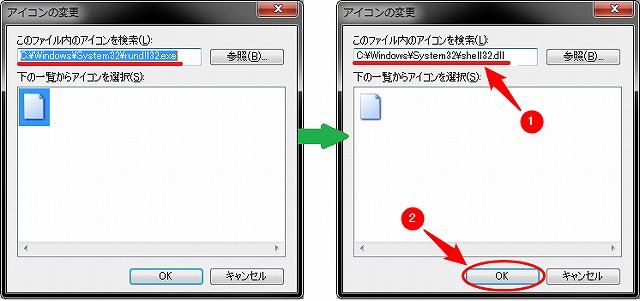
※次のウィンドウが表示される場合があります。
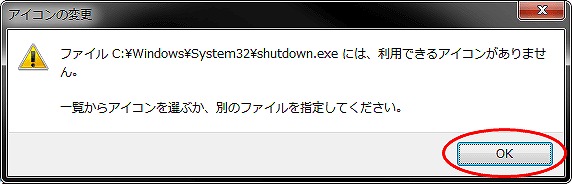
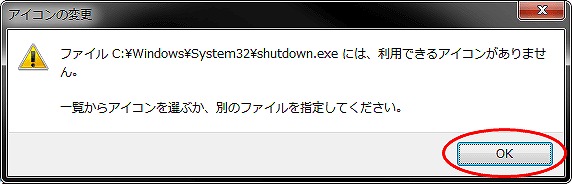
アイコンを選択 → 「OK」をクリック
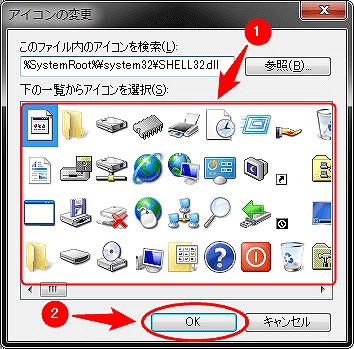
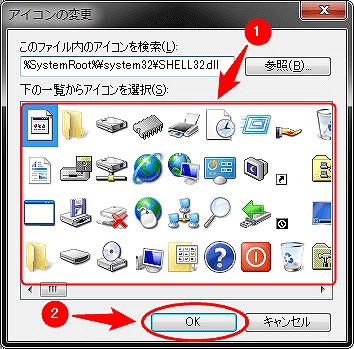
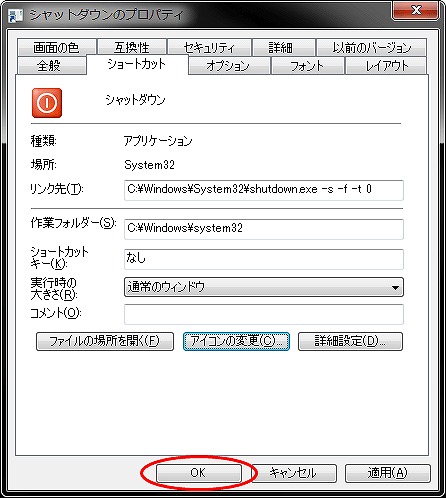
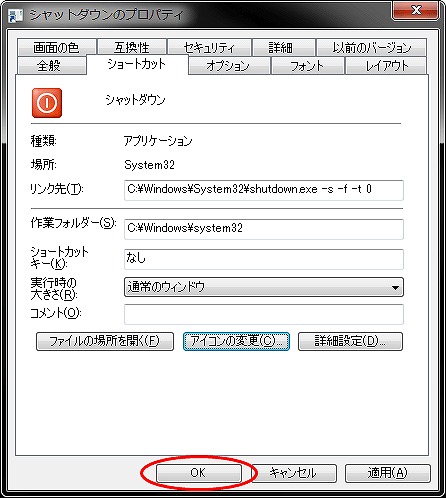
選択したアイコンに変更されました!


【Windows10】ショートカットキー作成で瞬時にシャットダウンする方法まとめ
今回ご紹介した電源操作のショートカットコマンドは次の5つ。
- シャットダウン
- スリープ
- 再起動
- ログオフ
- ロック
上記のうち、僕がよく使うのは、「シャットダウン」「スリープ」「ロック」の3種類。



ショートカットアイコンをデスクトップ上に置いています。
タスクバーにも登録できますがワンクリックで実行可能なため、誤操作の恐れがあります。
(気づかないうちに「シャットダウン」アイコンを押したりして...。)
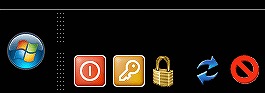
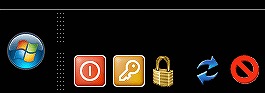
シャットダウンやスリープ等、ダブルクリックで簡単に操作できる便利なショートカット機能。
ぜひお試しください。
以上、「【Windows10】ショートカットキー作成で瞬時にシャットダウンする方法」でした!







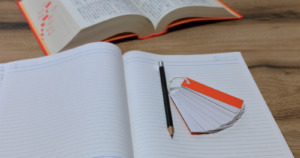
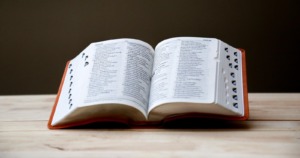



コメント