自分が作成したExcelファイルを他の人に編集させたくない時ってありませんか?
例えば、僕の職場だったら次のようなケースがあります。
- Aさんは見るだけ
- Bさんには編集もしてほしい
使う人によっては、読み取り専用で十分ってことがありますよね。
そこで、今回はExcelファイルを読み取り専用に設定する3つの方法とその解除方法をご紹介します。
Excel「プロパティの属性」の変更で読み取り専用・解除する方法
日頃からExcelを使っているのであれば、ほとんどの方は知っているであろう方法です。
 よっしー
よっしー「読み取り専用」にチェックを入れるだけなので超簡単。
ただし、設定が簡単なだけにチェックをはずすと誰でも編集ができてしまいます。
僕の職場での話ですが、共有サーバーにあるファイルにチェックを入れても自動的にはずれてしまいます。
(恐らくアクセス権の問題?)
チェックのON/OFFで簡単に設定できるので重要なファイルには、この設定はしない方が無難です。
読み取り専用設定:「読み取り専用」にチェックを入れる
1. ファイルを選択して、右クリック → 「プロパティ」を選択
2.「読み取り専用」にチェックを入れる
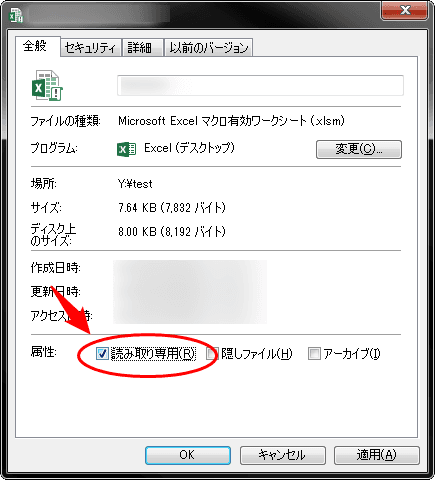
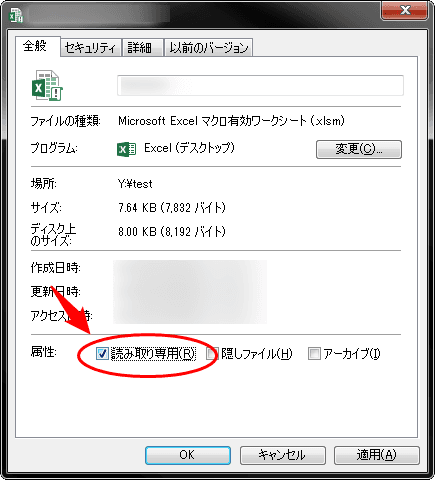
読み取り専用解除:「読み取り専用」のチェックを外す
1. ファイルを選択して、右クリック → 「プロパティ」を選択
2.「読み取り専用」のチェックをはずす
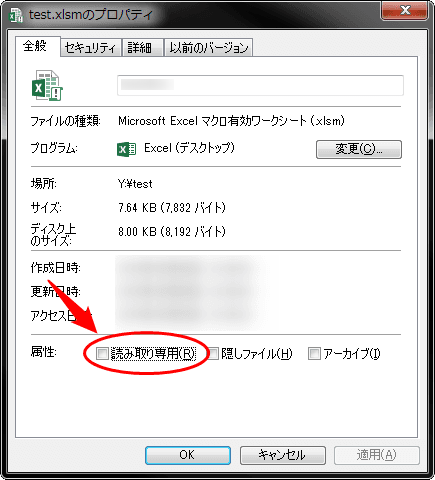
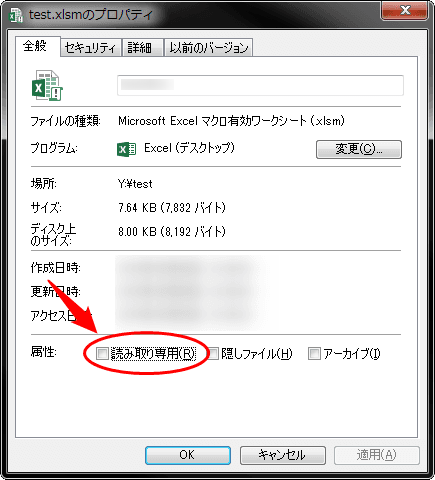
Excel「パスワード」で読み取り専用・解除する方法
設定したパスワードを入力した時のみ編集ができます。



1度設定すると、ファイルを開くたびにパスワード入力画面が表示されるのが難点
編集したい場合、その都度パスワードの入力が必要となります。
読み取り専用設定:パスワードを設定する
1. 「名前を付けて保存」する際、「ツール」→ 「全般オプション」を選択
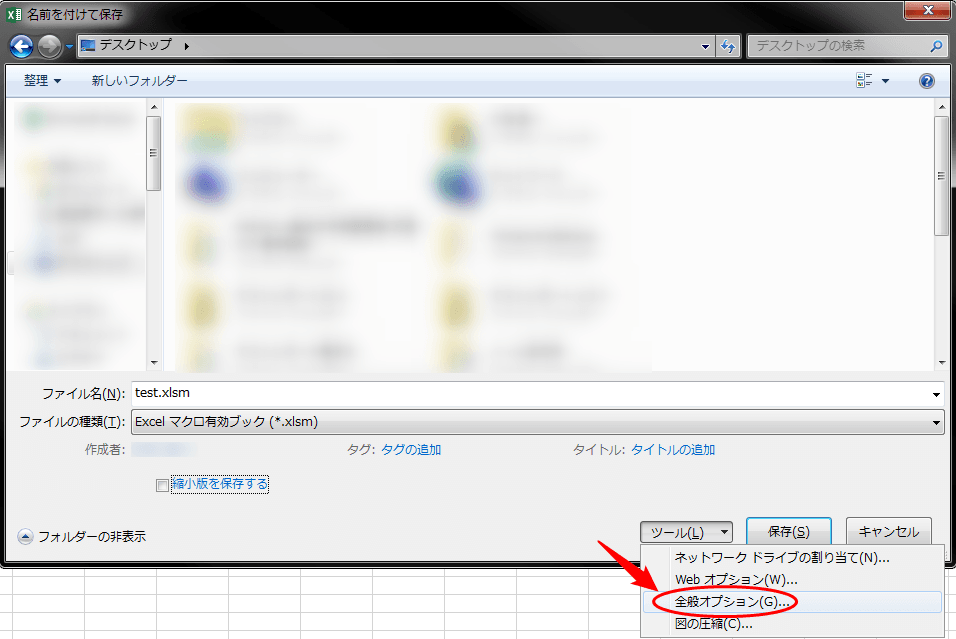
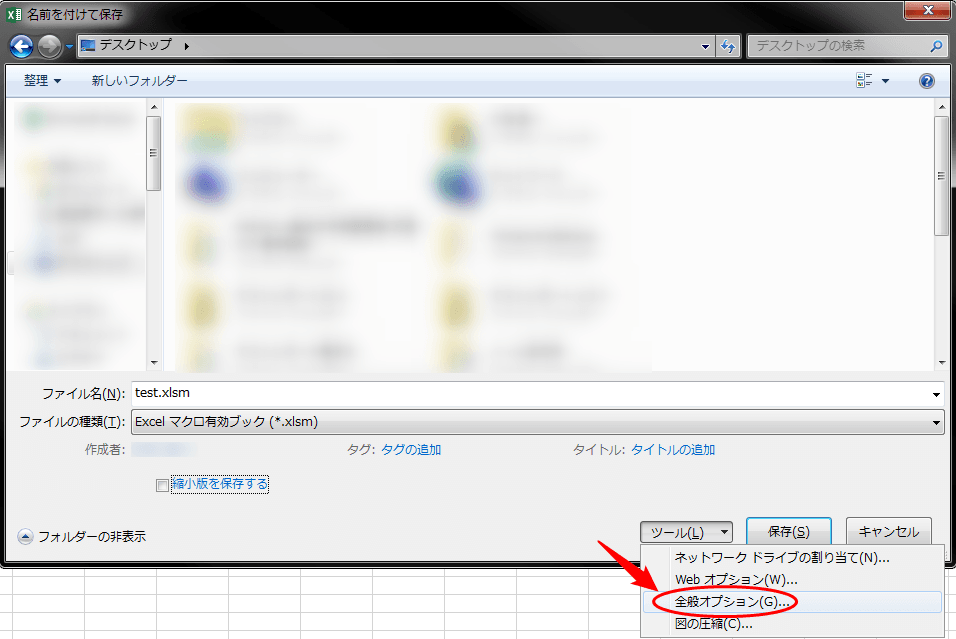
2. 「書き込みパスワード」の欄に任意のパスワードを入力


3. 上と同じパスワードを入力 → 「OK」をクリック
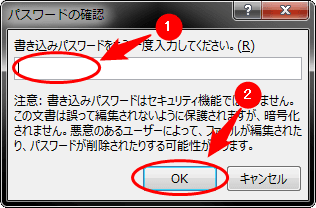
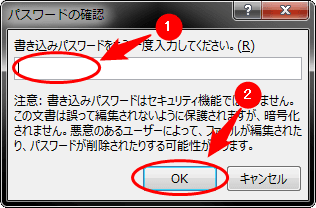
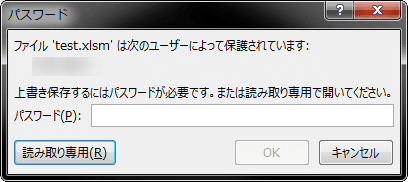
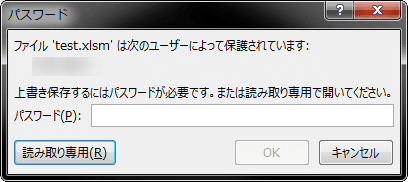
- 上の「読み取り専用」ボタンをクリックすると、読み取り専用に
- 正しいパスワードを入力すると、書き込みが可能に
(読み取り専用ではない状態で開く)
読み取り専用解除:パスワードを削除する
1.「名前を付けて保存」する際、「ツール」→ 「全般オプション」を選択
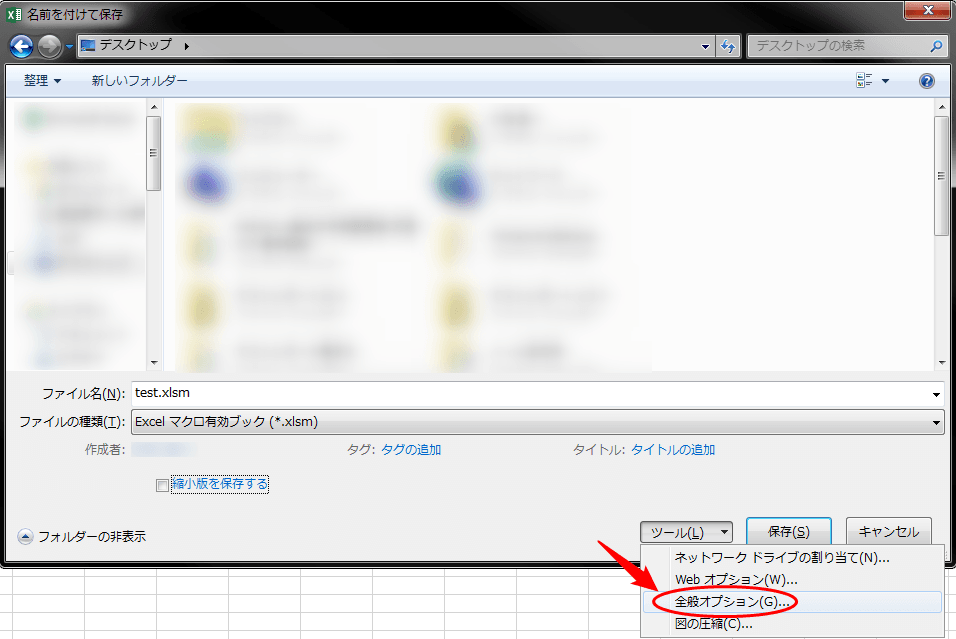
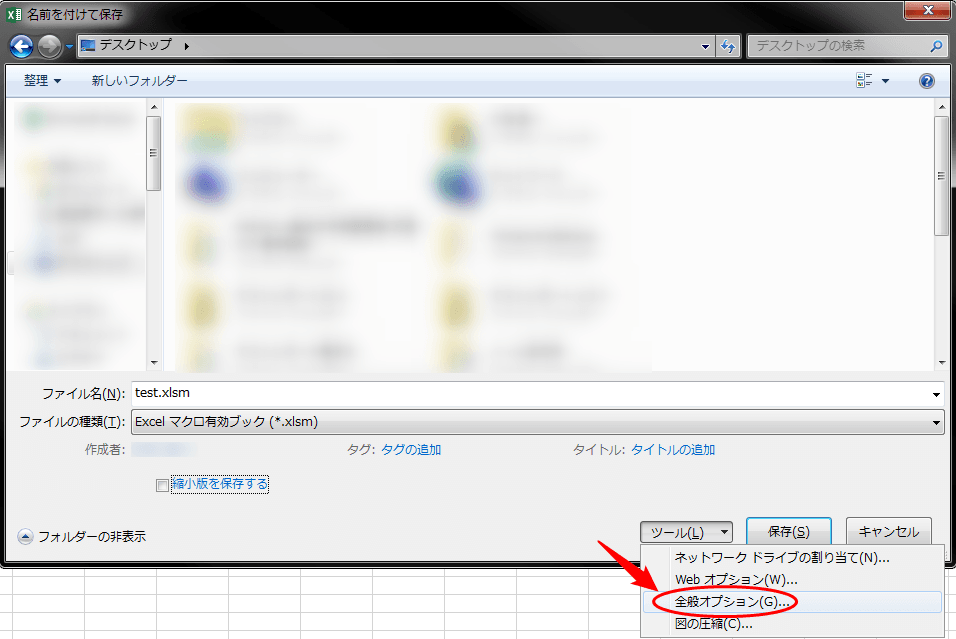
2.「書き込みパスワード」の欄のパスワードを削除 → 「OK」をクリック
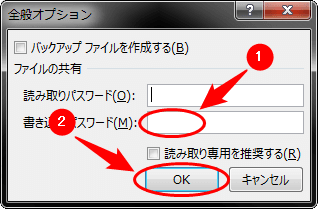
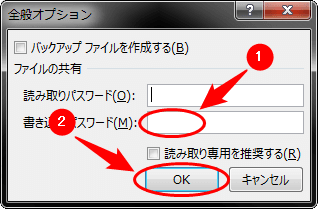
Excel「マクロ(VBA)」で読み取り専用・解除する方法
ExcelVBAで強制的に「読み取り専用」に設定する方法です。



メッセージボックスを表示することにより「読み取り専用」であることが一目で分かります。
※メッセージボックスを表示させないことも可能です。
ただし、次のような注意点があります。
- VBAを使ったことがない人には設定が分かりづらい
- 「Excelマクロ有効ブック(xlsm)の形式」で保存する必要がある
読み取り専用設定:VBAコードを記述する
1. 該当のExcelファイルを開いた状態で、「Alt」 + 「F11」キーでエディタを起動
2.「ThisWorkbook」をダブルクリック
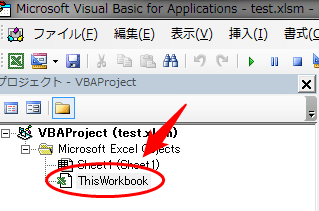
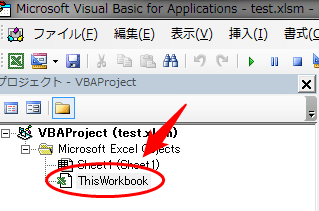
3. ”(General)”を”Workbook”に変更
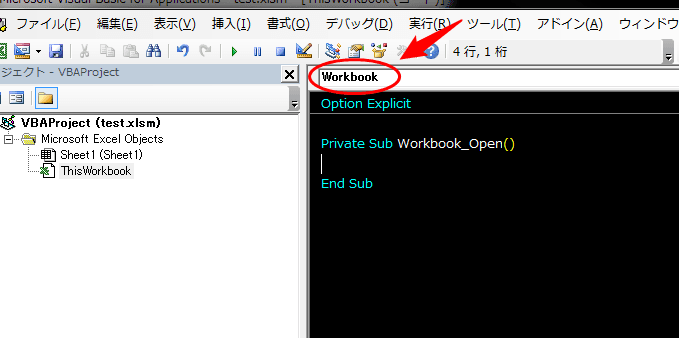
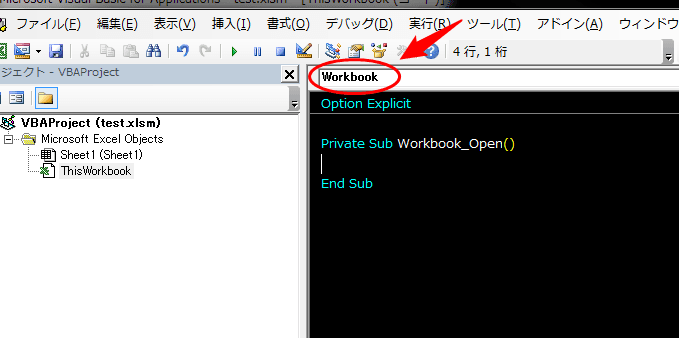
4. 以下のコードを図の位置にコピー&ペースト
MsgBox “読み取り専用で開きます”, vbOKOnly + vbExclamation
ActiveWorkbook.ChangeFileAccess Mode:=xlReadOnly
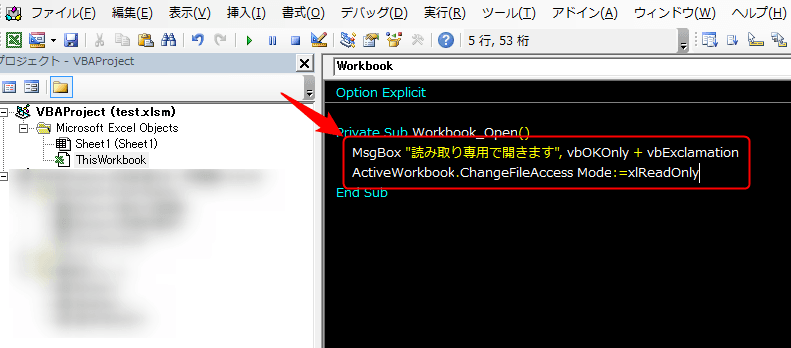
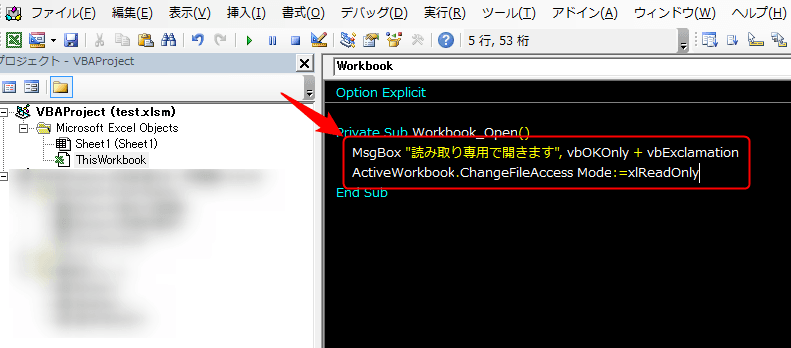
5. ファイルを保存
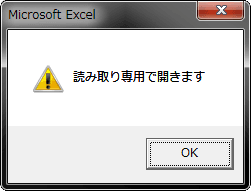
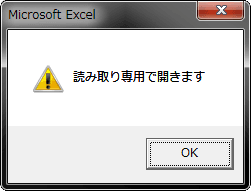
※上のコード「MsgBox “読み取り専用で開きます”, vbOKOnly + vbExclamation」を入力しなければ、メッセージボックスは表示されません。
読み取り専用解除:VBAコードを削除する
1. Excelを起動し、メニュー「ファイル」 → 「開く」を選択
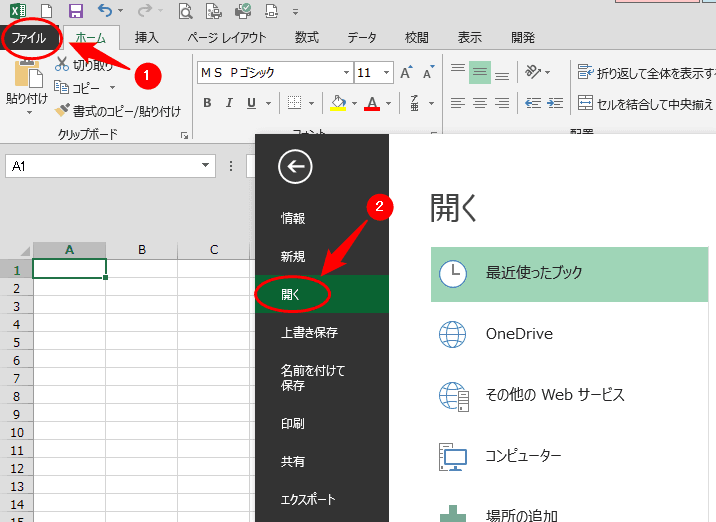
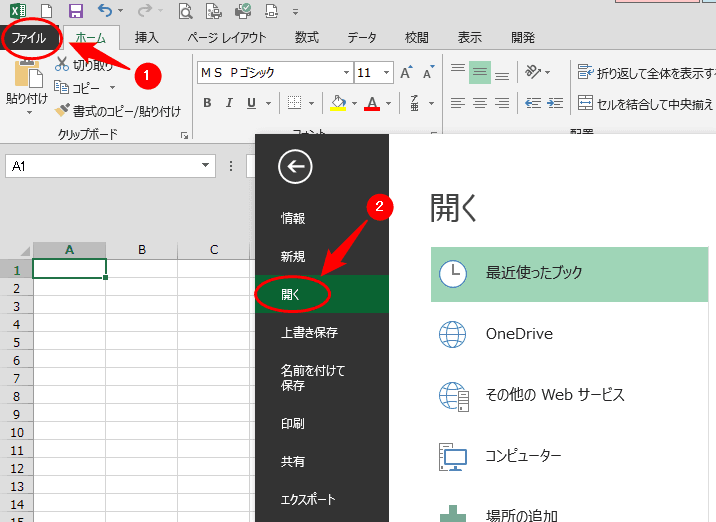
2. 解除するExcelファイルを「Shift」キーを押しながらダブルクリック
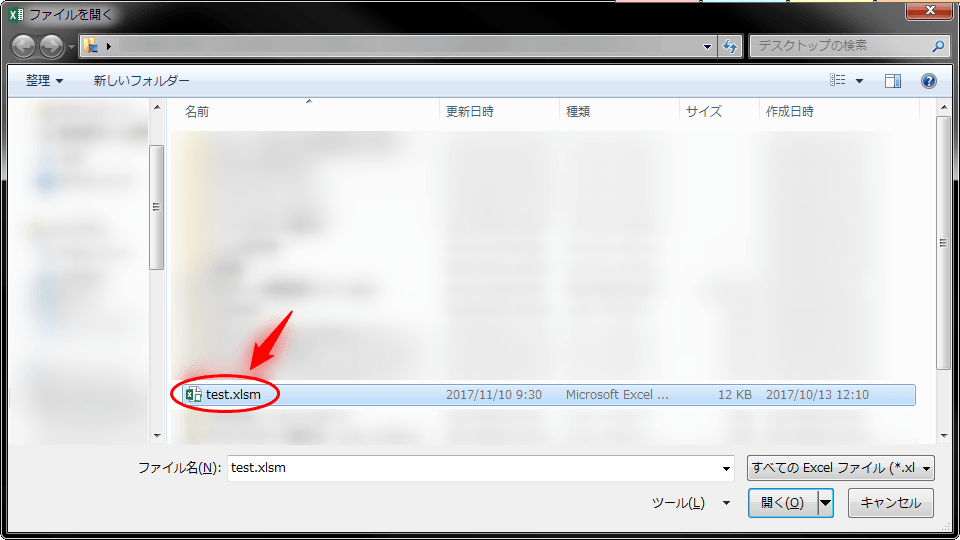
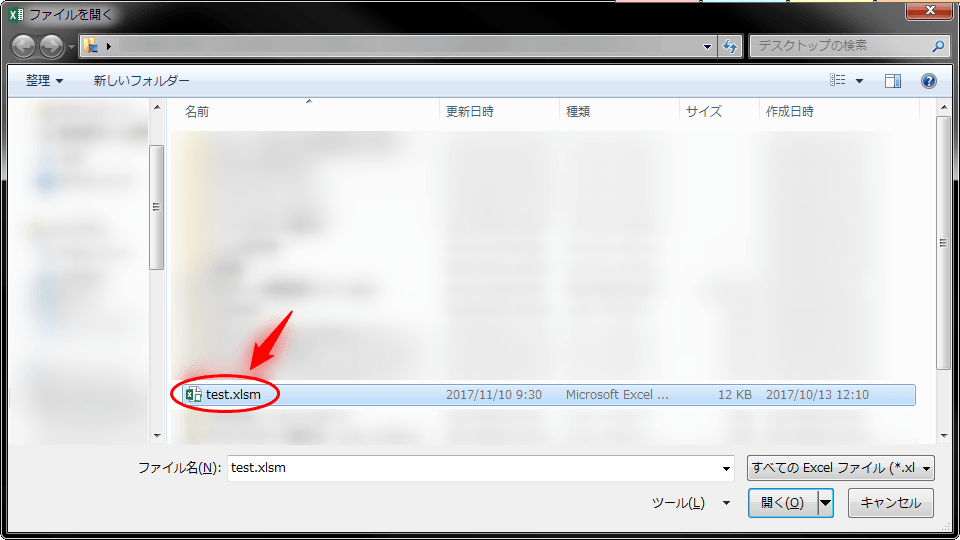
3. 「Alt」 + 「F11」キーでエディタを起動し、コードを削除
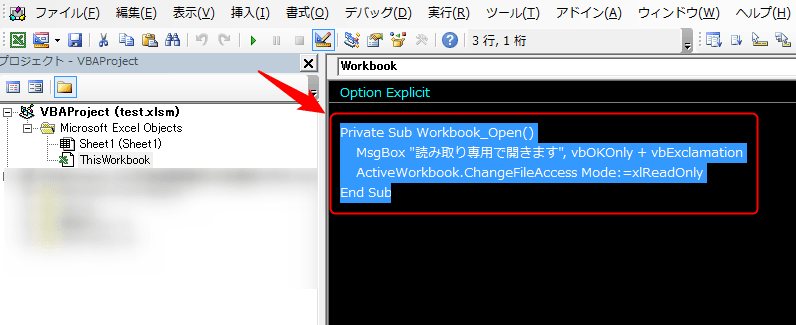
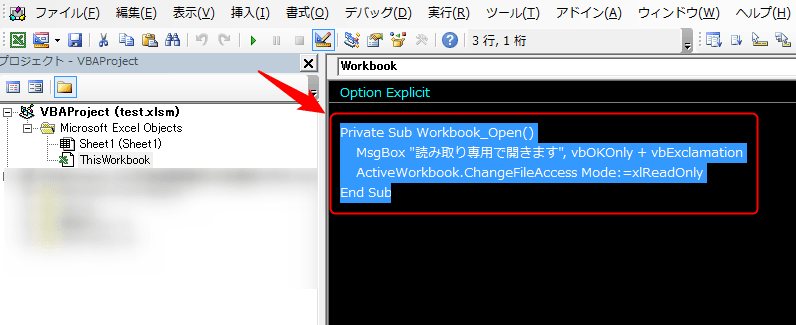
4. ファイルを保存
※一時的に編集したい場合は、上記1~2の手順でOK。
Excelを読み取り専用・解除する3つの方法まとめ
今回はExcelファイルを読み取り専用・解除する3つの方法についてご紹介しました。
- プロパティの属性変更による読み取り専用・解除方法
- パスワードによる読み取り専用・解除方法
- VBAによる読み取り専用・解除方法
上の3つの方法についてそれぞれメリットとデメリットをまとめるとこんな感じ!
| メリット | デメリット | |
|---|---|---|
| プロパティ属性 | チェックを入れるだけ | 誰でも簡単に解除可能 |
| パスワード | セキュリティが強固 ※正しいパスワードを知らなければ保存不可 | ファイルを開くたびにパスワード入力画面が表示 |
| VBA | 強制的に読み取り専用で開く | 解除が面倒 |
ファイルを使う人や頻度、重要度によって使い分けてみて下さい!
少しでもお役に立てましたら嬉しいです。




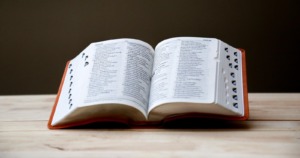


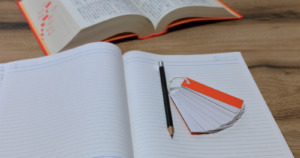




コメント